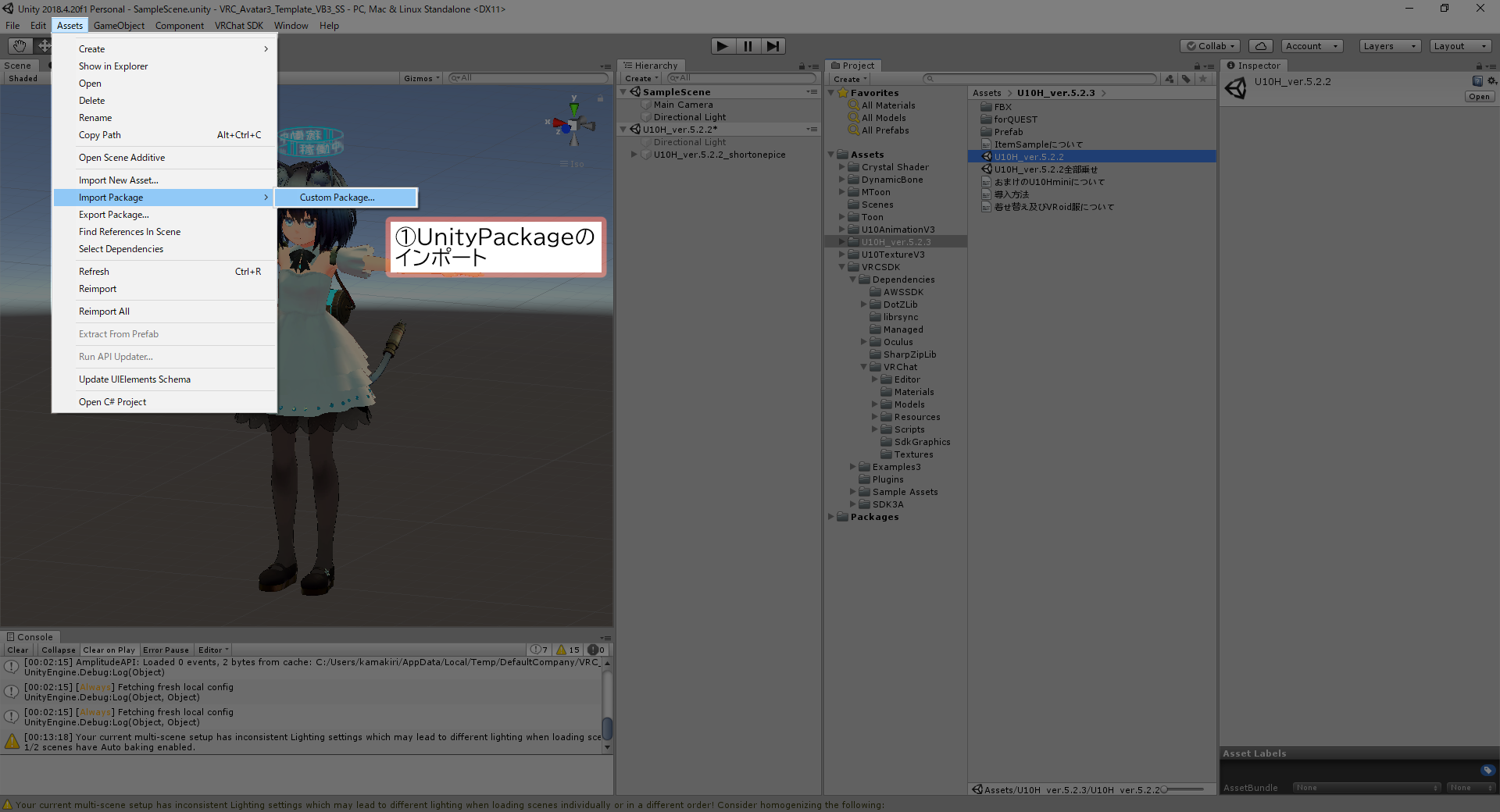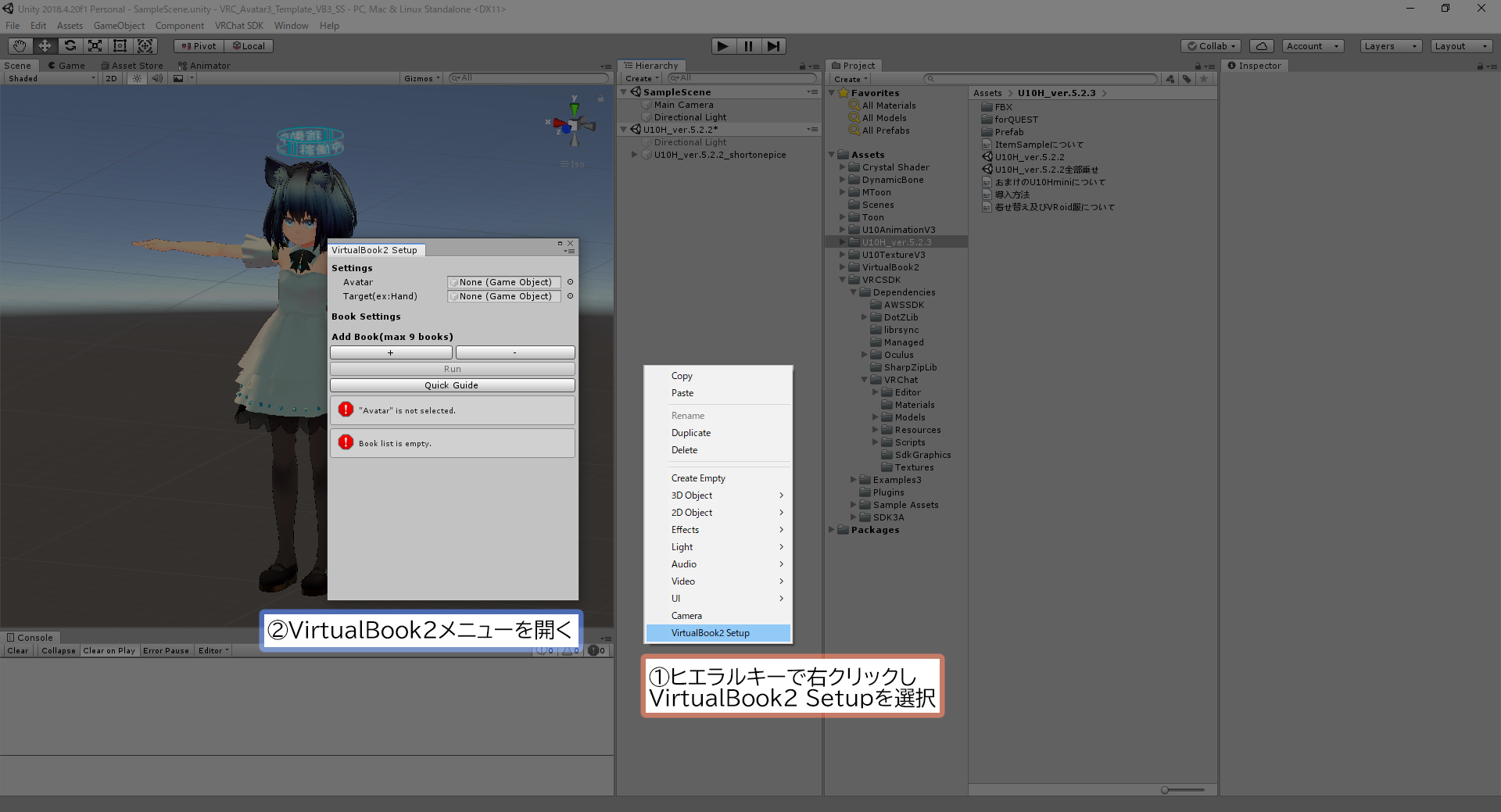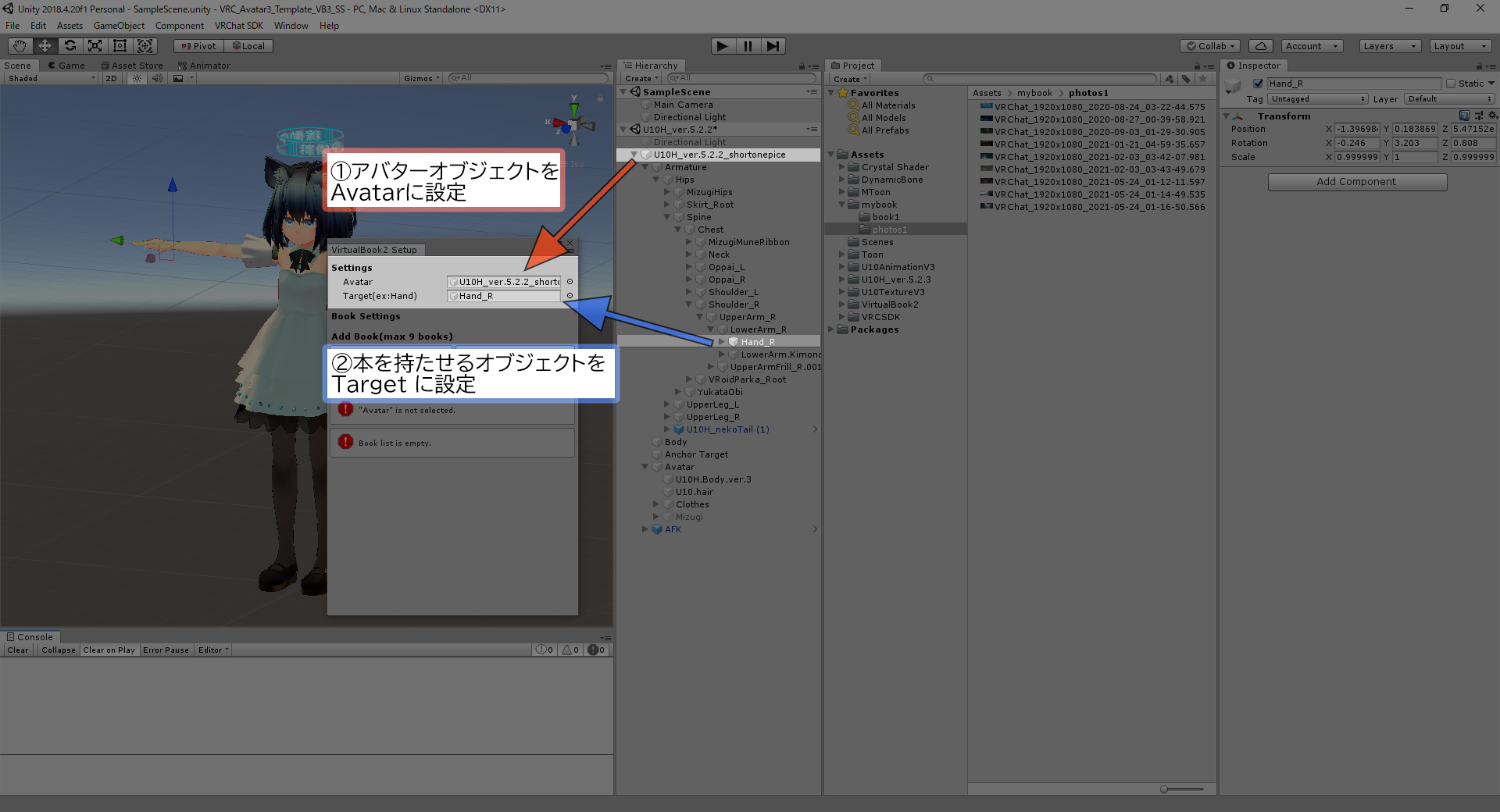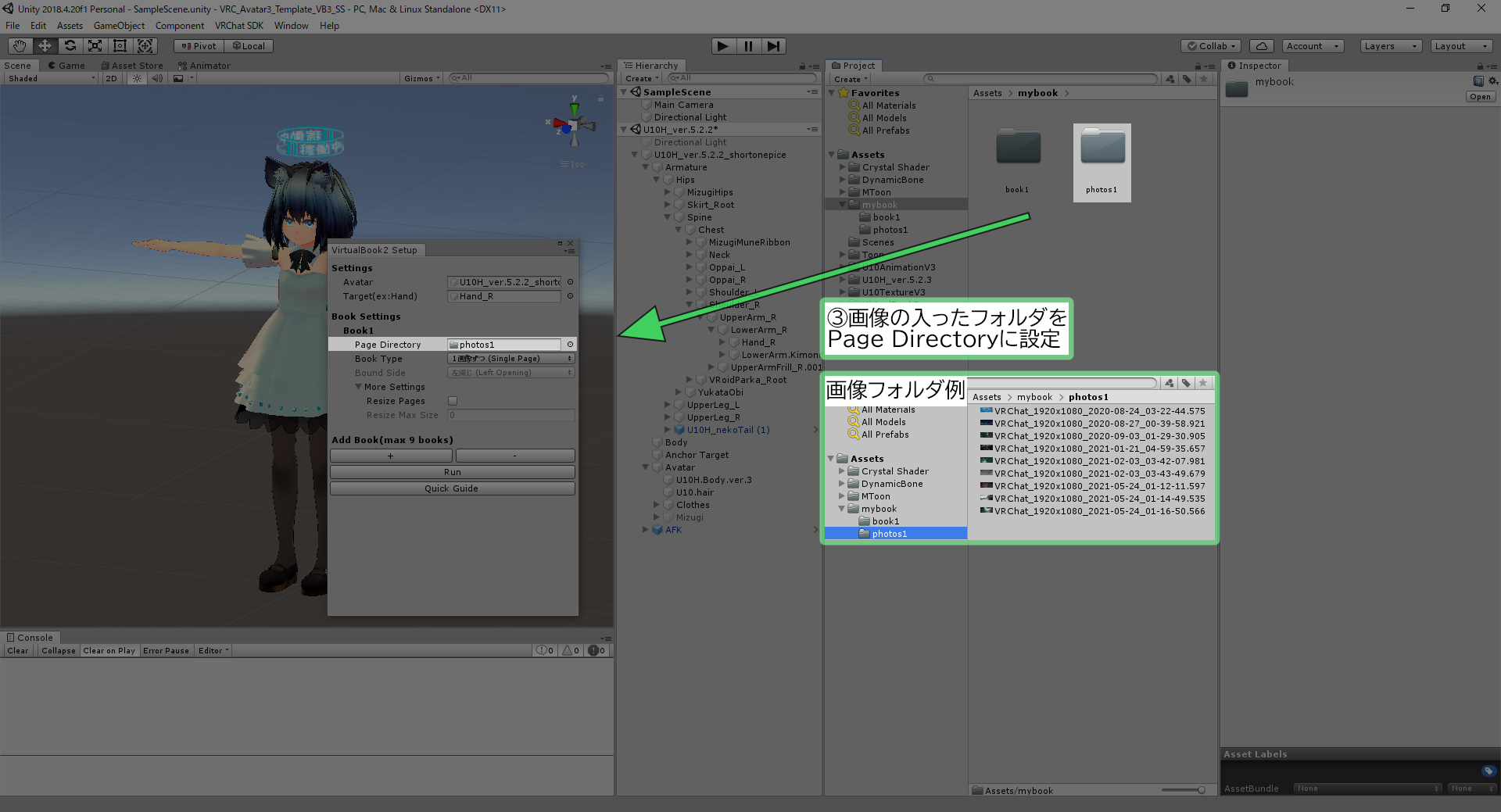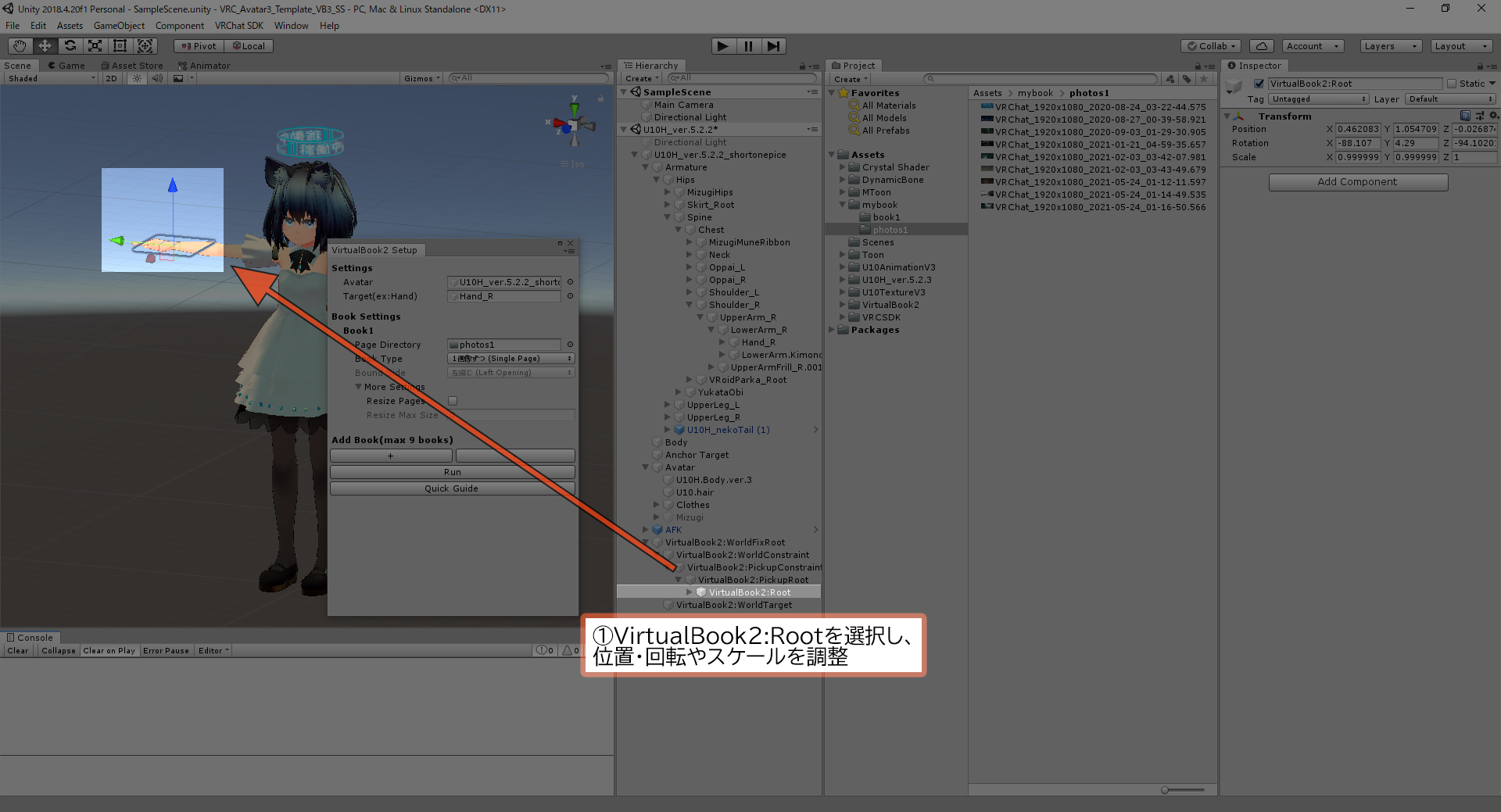VirtualBook2 / セットアップガイド
セットアップガイド
このページでは、 VirtualBook2 のセットアップ手順を解説します。
導入に必要なもの
VirtualBook2 の利用には以下が必要です。
- VRChat SDK3(本ツールは VRChat SDK3 と Avatars 3.0 向けです。SDK2 には VirtualBook(旧版) をご利用ください)
- 導入対象のアバター
- Expression Parameters に28ビット以上の空きがあること
- 組み込む画像ファイル
これらをインポートした Unity プロジェクトをあらかじめ準備してください。また、 VRChat にアバターをアップロードする場合、VRChat SDK をインポートする必要があります。この手順は公式ドキュメントなどを参考にしてください。
利用できる画像ファイル
画像ファイルの形式は .png .jpg .jpeg を利用できます。
取り込みたい画像ファイルをフォルダにまとめ、 Unity プロジェクトの Assets フォルダ以下に配置してください。1つのフォルダを1冊の本として扱います。フォルダを分けた場合は、別の本として扱います。
画像ファイルを名前順に並べ替えたとき、1番目のファイルを表紙画像として扱います。
1つの本は最大256ページです。画像ファイルが256枚以上ある場合は、別の本に分冊してください。
画像ファイルのサイズ・縦横比に制限はありません( Unity が扱える範囲まで)。また、異なる縦横比の画像ファイルを1つの本に混在させることもできます。
「見開きレイアウト」について
本の表示方法として、2ページを同時に表示する「見開きレイアウト」を利用することもできます。
見開きレイアウトは1ページに2枚の画像を表示するため、1冊の本で512枚の画像を利用できます。 ただし、見開きレイアウトを使う場合は、画像ファイルの縦横比は1:1.414の縦長にしてください。これはA判用紙の縦横比と同じです。
UnityPackage のインポート
VirtualBook2 は .unitypackage 形式で配布しています。 .unitypackage をインポートするには、インポート先の Unity ウインドウを開いた状態で .unitypackage ファイルを開くか、Unity ウインドウの Assets メニュー → Import Package → Custom Package から VirtualBook2 の .unitypackage ファイルを指定してください。
セットアップツールの起動
ヒエラルキー上で右クリックし、「 VirtualBook2 Setup 」を選んでセットアップツールを表示します。
セットアップツールの設定
Avatar 設定
- Avatar : アバターのオブジェクトを設定します。( VRC Avatar Descriptor コンポーネントが設定されているオブジェクト)
- Target : 本を持たせるオブジェクトを設定します。( Hand.R など)
Book 設定
導入したい本の数になるよう「+」「-」ボタンを押して、 Books メニューの数を調整します。
- Page Directory : 画像の入ったフォルダを設定します。
- Book Type : 画像の表示形式を、「1枚ずつ表示」「2枚見開きで表示」から選択します。
- Bound Side : 「2枚見開きで表示」表示形式を使う場合、左綴じ・右綴じを選択します。
詳細設定( More Settings )
- Resize Pages : 画像ファイルを縮小したコピーを生成する場合、チェックを入れます。元画像ファイルは上書きしません。
セットアップにかかる時間が伸びますが、アバターが軽量化されます。 - Resize Max Size : 「Resize Pages」にチェックがある場合、画像ファイルの長辺ピクセル数がこの値以下になるよう縮小します。
セットアップ実行と位置調整
「Run」を押すとセットアップが実行され、各種設定とファイルが生成されます。この処理には10秒~1分程度かかります。 「Run」を押せない場合は、ボタンの下に表示されるエラー内容を確認してください。
VirtualBook2 のオブジェクトはアバターオブジェクト直下に生成されます。Target との位置関係やサイズを調整する場合は、ヒエラルキーの
VirtualBook2:WorldFixRoot → VirtualBook2:WorldConstraint → VirtualBook2:PickupConstraint → VirtualBook2:PickupRoot 以下にある VirtualBook2:Root を選択し、 Transform から位置・回転スケールを調整してください。
アップロード
セットアップはこれで完了です。通常通りにアバターをアップロードして動作を確認してください。操作方法は 操作ガイド を参考にしてください。
本の削除・新しい本の導入
新しく別の本を導入する場合は、既存の本を削除する必要があります。
本を削除する
ヒエラルキーのアバターのオブジェクト直下にある VirtualBook2:WorldFixRoot と、 Target に指定したオブジェクト直下にある VirtualBook2:PickupTarget を削除します。
その後、新しい VirtualBook2 を手順に沿って導入します。
注意事項
VirtualBook2 はセットアップ時にアバターの設定やファイルを編集します。以下の項目が追加・編集されるため、これらを変更しないでください。
FX Layer の Animator Controller
VirtualBook2:で始まる名前のレイヤーが削除・追加されます。VirtualBook2:で始まる名前のパラメータが削除・追加されます。
Expressions Menu
- サブメニュー
VirtualBook2が追加されます。
Expression Parameters
VirtualBook2:で始まる名前のパラメータが削除・追加されます。
その他
VirtualBook2 によって生成されたファイルは Assets/VirtualBook2/Artifacts/ 以下に保存されます。これらのファイルはセットアップ時に削除・再生成されるため、直接編集・利用しないよう注意してください。